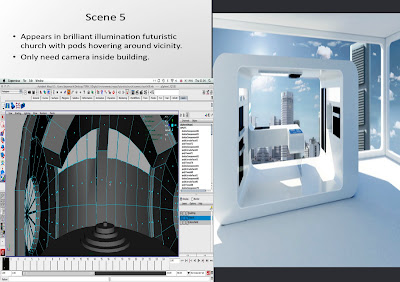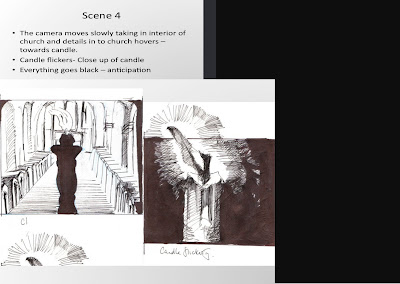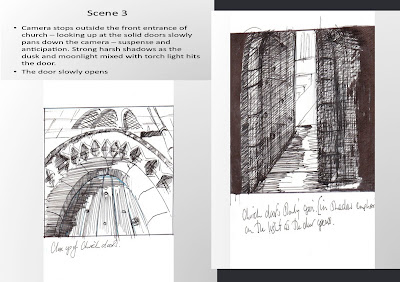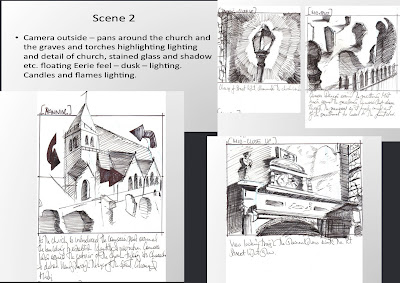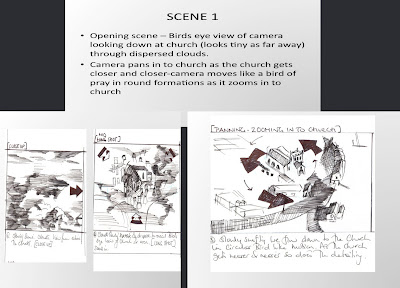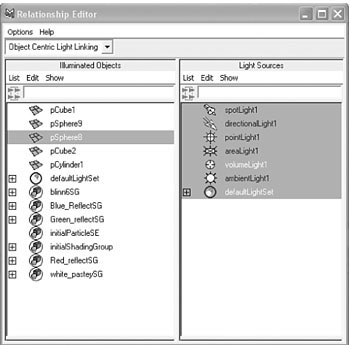Saturday 6 March 2010
JOBS
- how to model
- light (carry on)
- rendering (never to leave to last minute and always do a test render.
- size down image textures.
- Save files correct format and projects working on other laptops
- have same maya systems
- allowing enough time for different processes. We spent far too long on the concept and modeling stages and each process seemed to take longer and longer. we need to allow more time for post production lighting and texturing.
- animating
- final outcome of our animation. I feel we really rushed this week as we had so much to do and fell down on quality. the textures started messing up when rendering. especially inside the old church. If we had more time I would have liked to use bump maps to raise the texture so that it looked 3d.
- not entirely happy with the lighting. I am pleased with the lighting in the futuristic church but still could be finessed. Not happy with the overall lighting effect in the inside of the old church as it looks flat and not enough ambient moody lighting to be had from the candles. Josh is new to lighting and found it difficult trying to achieve the effect we wanted and we had no time at all left so we had to just keep spot lights in. During rendering the textures totally messed up unfortunately we didn't have time to rectify as we ran out of time. Steve also had problems with his lighting as hi file was to big to render we had to simplify it. I really liked the cloud effect and the fog in Steve's outside church.
- Final animation I would have liked to spend more time finessing the animation as it is not smooth enough I wanted to create a sweeping ghostly motion of a spirit and in places is very jerky. We ran out o time so didn't have time to finesse.
- Outside church problems...problems...prrobles.... as we ran out of time as the scene was not rendered we had to submit a play bast version. I am so not happy with the overall finish as the animation needs finessing and in some scenes we have lost the lighting to the windows. In Steve's original clip he showed me he did have lighting. Unfortunately we rtan out of time and things were left to last minute. We will all learn from this and try to keep to the allocated time slots and to give more time to texturing, lighting and animating.
- I feel as a group we have all worked really hard but unfortunately lost time with really important issues such as rendering.
- It may have been easier each person doing a scene each rather then allocated jobs. as we we all were in the same boat. The only problem with that is continuity and consistency! scene 1 and 2 was the old church outside scene 3 and 4 inside church and scene 5 futurist. When we started none of us were really confident in any area. But know I would like to develop my knowledge of lighting as I really enjoy it and also modeling and animation.
- Everyone in the group has been through a lot of pressure and stress trying to finish this animation I feel if we didn't have Industry Project we could have just focused on Digital and achieved a much better quality animation.
Last week - Reflection
- Lighting all scenes
- Compositing
- Animating
- Test render
- Post-Production
- Steve to light first scene (outside the building)
- Depa to light and animate the futuristic church
- Guy and Depa to animate scene 3 inside of the building
- Josh to light the inside of the old church.
- Nath and Steve Post production
- Josh couldn't start lighting the Old church as the compositing wasn't done!
- Nath hadn't finished texturing new Church so I was unable to start the lighting on this.
- Josh unable to start lighting the old church inside as props needed to be composited and Guy was still texturing.
- Transferring files so that it doesn't corrupt when given group members put on their laptops.
- not reading textures
- textures to be put in correct folder
- Files not working on my or Steve's computer computer
- Can't start next stage without the churches complete.
- Everyone to install Maya 10
- Guy and Nath finishing texturing
- Steve start lighting outside church
- I've animated and Lit the futuristic building. There was a couple of things to sort out with lighting so I asked Nath just to sort this out so I could get on with Guy and animate the inside of the old church.
- Josh was practicing lighting the old church
- As I wasn't going to have time to animate outside of church I asked Steve to do this as He had the files and He was still lighting. We needed to practice render as Jared mentioned to reduce texture sizes. We could practice render on the futuristic church as this was completed.
- Transferring of files
- lighting effects
- practice render
- Not starting rendering
- scenes not ready to render
- Computer Lag
- Some textures appear and some not.
- We need to resize textures
- Delete History
- Textures needed to relocate path to correct folder
- process of modeling and texturing showing problems with overall look of surfaces when transfering the file to me. Needed to remodel floor as the tiles were modeled individually as the textures were playing up.
- As the floor was visible in the beginning of the animation and was ok with Guys computer we and we were drastically running out of time we decided for Guy to render frames 1 to 1180 so His floor texture comes out and for me render 1180 to the end tonight. Steve to render Outside church and Nath to render futuristic church. Steve to phone Josh if he has problem with rendering.
- Transfer files to External hard drive to free up space on laptops before rendering
- Delete history on all objects before rendering. I asked everyone to do this on Thursday.
- Everyone managed to render scenes apart from Steve. Format rendering was on college email as Jared sent these we all followed these.
- Steve had problems with rendering but did not contact Josh as he was supposed to if it didn't work so Josh could try. This was a problem as the textures needed to be resized and he hadn't deleted the history as asked.
- Clym helped with trying to get the file outside scene sorted. Clym redid the lighting and resized some of the textures as it was lagging the computer and managed to shorten animation to 500 frames. We really needed the rendering to commence at 2 as it was expected to take about 5 hours. But it just seemed that Steve was to busy with why his bits that he did were or weren't in the scene. In the end Steve and Clym had to take out fire emitters clouds and other effects that was slowing the rendering. When we got back from lunch rendering was still not done as Steve was having problems. We had to ask Jared if we could submit later so we could wait for rendering. In the end we had to play blast scene and composite into clip as the scene was not rendered.
- Steve managed to get scenes 1 and 2 done with the help of Steve Crocker after submitting the animation.
Friday 5 March 2010
Animating Inside the old church



Problems with transfering file over to another computer
Wednesday 3 March 2010
Tuesday lighting and animating futuristic church.

Tuesday 2 March 2010
Little advice from my friend
Lighting effect problem with flame
Monday 1 March 2010
Awesome tutorial on candle flame by Alex Alvarez
flaming torch
Lighting Torches
Nightmare problems when I got home. Not what you want!
College 01.02.10
- Transferring files so that it doesn't corrupt when given group members put on their laptops.
- not reading textures
- textures to be put in correct folder
- Files not working on my or Steve's computer computer
- Can't start next stage without the churches complete.
- Everyone to install Maya 10
- Guy and Nath finishing texturing
- Steve start lighting outside church
- I light torches and candle
Tight deadline -quick plan for this week
| Day | Digital Environment | Industry |
| Monday | Sort out file problems texturing Guy/Nath and lighting Depa Futuristic church Steve outside church and Josh inside old church | Tracking and model |
| Tuesday | Animate – Depa and Guy Post Production – Nathan and Steve
| |
| Wednesday | Render each scene Depa scene 1 Nath scene 2 Steve scene 3 Guy scene 4 Josh scene 5 Post production – Nathan and steve | |
| Thursday | | Environments |
| Friday | | |
Sunday 28 February 2010
Problems with file - script error
Sunday 28.02.10 - Disaster
Saturday 27 February 2010
ready for animation on Monday
Friday 26 February 2010
Lighting, color shape and light research
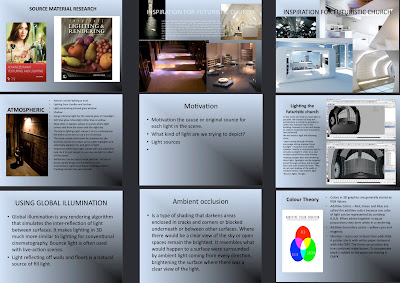
- End Scene - futuristic Church appears is near the end. Soon as the candle blows out it goes dark then after some anticipation the scene is ignited with a brightly lit futuristic Church. The camera takes the viewer into the church pans around viewing the pods then fades out. This is only a short clip but lighting and rendering is directly opposite the moody shadow, enhancing, soft lighting of the old type church viewed at the beginning.
- Some examples are shown above of the type of lighting We want to achieve.
Maya Tutorial Camaras and Lighting
When Maya starts, you have four cameras by default: front, side, top and perspective. Three of them are orthographic—flat, non-perspective views—and have visible icons you can use to translate or rotate the camera. The icon for the perspective camera is, by default, invisible. These four cameras are utility views that assist you in modeling and laying out your scene. When you're ready to pick the final rendered viewpoint of your scene, you should create a scene camera. If you're shooting a series of stills, you can create many cameras, one for each shot.
The camera placement determines exactly what will be seen and is used to frame specific portions of the scene, in the same way illustrators or photographers use composition to frame certain elements in their paintings and drawings. Other key variables for cameras are focal length, rotation (orientation), and angle of view. Focal length is directly linked to angle of view; if one goes up, the other goes down. With angle of view, as the angle of the lens widens, you must move the camera closer to the subject to keep it at the same relative size in the frame. The wider the angle, the higher the value for the Angle of View setting.
Creating Cameras
There are three types of perspective cameras in Maya. As with Maya's lights, you can change a camera to any other camera type in the Attribute Editor.
Camera
With this camera type, you see only the camera icon. In general, because this camera freely rotates and loses track of its "up" vector, you should use it only when you're linking the camera to another object for movement and animation, or when you're placing a camera in one fixed spot.
Camera and Aim
This camera includes a camera target and an aim handle for adjusting the camera target. In addition, this camera automatically stays level in relation to the horizon, so it's the one you'll use most often. You can make this camera roll if you want, but by default, it stays level except at extreme straight-up or straight-down orientations.
Camera, Aim and Up
This camera type includes two handles: the aim handle, described for Camera and Aim, and an up handle for banking (leveling) the camera. This camera type is useful when you want to bank the camera during your animation.
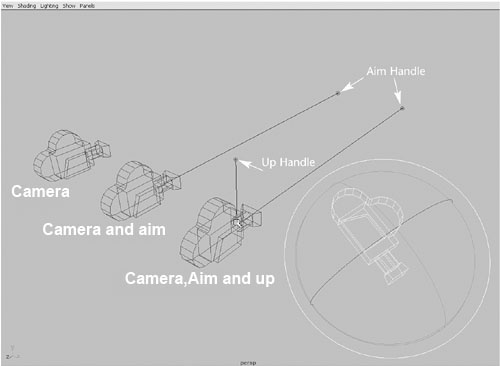
Fig6-1 Camera types
Camera Settings
These are the key settings for cameras under the Camera Attributes section:
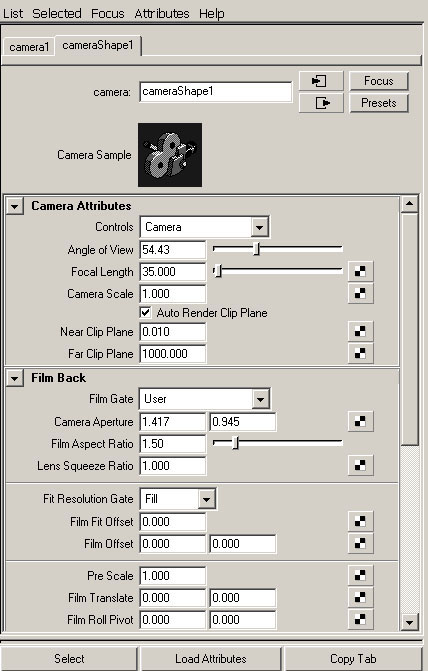
Fig 6_2 Camera Attributes
Controls In this drop-down list, you can quickly select the camera type you want.
Angle of View and Focal Length Controls the amount of perspective exaggeration. Raising the Angle of View attribute lowers the Focal Length attribute.
Camera Scale You can change the camera size in relation to your scene, which affects scene objects when you render. Camera Scale is like a multiplier for the Angle of View setting. For example, decreasing Camera Scale to .5 halves the camera's view area, but makes objects in the scene look twice as large.
Clip Planes Only objects located within the values specified for the camera's clip planes appear in the scene. If distant objects are not showing up in your scene, raise the Far Clip Plane value. If nearby objects seem to be appearing in cross-section or not appearing at all, lower the Near Clip Plane value.
Depth of Field Enable distance blur with this attribute. It can be a render-intensive effect, but yields a nice cinematic result because objects close to and far away from the focus point are progressively blurred.
Background Color The background fill color for images rendered from this camera; you can also use this section of the Attribute Editor to add an image or shader as the background.
Orthographic Views Switches the camera to an orthographic view. You can create perspective cameras, rotate them into position, and then set them to orthographic to get a "flat" view for projecting textures onto an object.
Animating the Camera
When you first begin animating the camera, it helps to follow the rules of videography, such as avoiding jarring camera motions—rapid pans, zooms, or rotations of the camera. In addition, you should usually give the camera the impression of having mass. The virtual camera, by default, starts and stops moving instantly, which looks unrealistic and abrupt to viewers. To avoid this problem, adjust the tangents for the camera position's start and stop keys in the Graph Editor so that motion begins and ends gradually . Do the same for the camera's aim point keys and any other animated camera attributes

Light Attributes Intensity A light's Intensity attribute controls the brightness of the source. You can set it to any value, positive or negative. If the intensity is raised, more light is emitted from the source . Usually, you set the value between 0 and 1 for a medium-intensity fill light. For sunlight effects, you might go as high as 1.5 or so. With Decay Rate added , the light's Intensity value might need to be set much higher because the strength can fall off rapidly with distance. All Maya's default lights have no decay rate and illuminate objects at full intensity, regardless of distance.You can also use negative values for the Intensity attribute. By setting a negative value, the light actually "absorbs" other light. If you have an area of the scene that you want to be pitch-black but have light illuminating it, you can use a light with a negative Intensity setting to help eliminate the problem. Illuminates by DefaultBy default, lights automatically illuminate all objects in the scene. When you disable the Illuminates by Default check box, the light is removed from the default Light Set and affects only objects it's linked to. Light linking is handled in the Relationship Editor for lights (Window > Relationship Editors > Light Linking). In this dialog box, you can select a light and then choose which objects it illuminates .
Fig 6_6 Relationship Editor Emit Diffuse and Emit SpecularThe Emit Diffuse and Emit Specular attributes are not available with Ambient lights. Emit Diffuse is particularly useful for creating soft fill lights to simulate light reflection; you need to disable the Emit Specular attribute so that no highlights are generated. Emit Specular can also be useful for lighting metal objects (such as chrome logos) when you want to add specular highlights to the metal without brightening other areas. ColorEach light can have its own color assigned, and modifying the color of a light follows the same procedure and uses the same Color Chooser dialog box you see when modifying color for a material. You can also map textures to a light's color, causing the light to project the texture like a slide projector. Or if you animate the texture variables or use a movie as the source, the light acts as a movie projector. Decay RateSpecific to Spot, Area, and Point lights, this attribute determines the rate at which the light intensity fades (decreases) at a distance. Several types of decay are available in the Attribute Editor's Decay Rate list box. No Decay The light does not diminish with distance; it reaches all objects in the scene. Linear The intensity of emitted light decreases at a constant (linear) rate as distance from the light source increases. Linear decay is the most frequently used type because it's easier to control; you don't need to raise the light's Intensity attribute to enormously high values to compensate. Quadratic A physically accurate mode of decay, also known as inverse square. Quadratic decay is determined by proportionally decreasing the light intensity along the square of the distance. Light intensity generally must be raised substantially with this mode. Cubic Decreases the intensity of light faster than the rate seen in reality. Cubic Decay is evaluated by a decrease in intensity that's relatively proportional to the cube of the distance. The lit area falls off almost instantly with Cubic Decay. This type of decay can be used to create a lit area that seems as though it's burning within surrounding darkness.
IPR rendering is a helpful tool for interactively adjusting light decay; it's hard to visualize otherwise. ShadowsShadows in Maya can be turned on or off. The default setting for lights is to have the shadow set to off. Surfaces illuminated by the non-shadow–casting light are still shaded by it, but won't cast shadows onto other surfaces. That means the part of an object that's exposed to light is illuminated, and the object's opposite side fades to a darker tone. An object's shadow can identify its size, position, and orientation in space, so by adding shadows to your scene, you can more clearly define the spatial relationships between objects. Without shadows in a scene, the render looks flat and lacks depth. Shadows add depth and realism to the scene, especially indoor scenes. Shadows tend to wash each other out as you add more shadow-casting lights that illuminate the same area. With Maya, you have a lot of control over the way shadows are cast in a scene, which can help you reduce render times, add contrast to your renderings, and create a better-looking overall result. There are two types of shadows in Maya: depth map and ray traced shadows. Depth Map Shadows Depth map shadows are produced through an image map. The depth map is calculated immediately before the actual render takes place. Using calculations for the distance of light to a specific point on an object, depth information is stored in the map and then passed on to the rendering engine to produce a "simulated" shadow effect. The depth map tells the rendering engine which areas of the scene are illuminated by light Depth map shadows usually give good results without having to worry about a huge increase in render time. They are usually slightly softer, too, which is more natural than harsh-edged ray traced shadows. If you want, you can achieve almost the same level of sharpness as ray traced shadows. Depth map shadows work in a unique way for Point, Ambient, and Area lights: Because a square bitmap is required to create the shadow, and these light types cast light in all directions, they must create multiple maps to cover the area. Maya uses cubic shadow maps for these light types—that is, six depth maps are cast for the six sides of a cube. This process requires six times the RAM, which could be a concern for large map sizes. The main drawback to depth map shadows is that they don't take materials' transparency into account. Depth Map AttributesShadow Color Applicable to both types of shadows in Maya. Changing the Shadow Color attribute changes the shadow's color seen in the render. It's often a good idea to bring shadow colors a little brighter than pure black, to add to the simulation of diffuse light reflection. You can also map an image file or a texture to the Shadow Color, just as you would map an image to a material. Dmap Resolution Specifies the resolution (accuracy) of a depth map shadow. The maps are square, so if you set this attribute to 1024, the shadow map is produced as a 1024x1024 pixel image. When setting Dmap Resolutions, try to use values that are powers of 4, such as 128, 256, 512, and 1024. These numbers are easier for Maya to calculate with and can result in faster render times. At very large sizes (4096+), RAM consumption can become a problem. Increasing the resolution also reduces the jagged effect, but creates a sharper shadow edge. Dmap Filter Size Directly affects the edges of a depth map shadow by making them softer. This attribute, combined with the Dmap Resolution, can smoothly and gradually soften a shadow's edge. Be aware that increasing this value increases render times. Use values between 1 and 3, unless you truly need to go higher. Dmap Bias When depth map shadow–casting lights are casting long shadows, they can sometimes separate from the objects. This setting allows you to adjust the placement of the shadows, and you usually need to adjust it only for very low light angles (such as a setting sun). Raytraced ShadowsRaytraced shadows are generally slower to compute, but offer the advantage of lower RAM requirements, soft shadows, and properly cast shadows for objects that have transparency, such as windows. To make raytraced shadows appear in your renderings, you must go to the Render Global Settings window and enable raytracing. Like the Area light, the Spot, Directional, Ambient, and Point lights can cast area shadows. In this case, the soft shadows are created by having the light cast from a circular source. Non–Point light sources create soft shadows (known as penumbral shadows) because a variable amount of the non–Point light source is blocked as an object passes in front of the light. Transparent objects can affect shadows if the shadows are raytraced. However, the color values do not affect shadow color. To cast colored raytraced shadows, you must set or map the transparency color for the material. Raytraced Shadow AttributesLight Radius Sets the imaginary size of the circular Area light effect. Shadow Rays Controls the sampling of soft shadows. If you use a low number, the shadows look speckled, but render faster. This is similar to the way that Dmap Filter Size works with depth map shadows, in that increasing the Shadow Rays setting reduces the shadow's graininess. Ray Depth Limit This setting enables you to limit the number of times a light bounces from reflective and refractive materials. You can raise this value if you want to allow raytraced light rays to bounce around the scene before eventually creating a shadow. Area Light ShadowsIf you set Area lights to cast raytraced shadows, the shadows are calculated from the rectangular Area light icon, based on its size. The results are similar to circular Area lights. As with circular Area lights, more Shadow Rays soften the shadow, but result in substantially longer render times. |